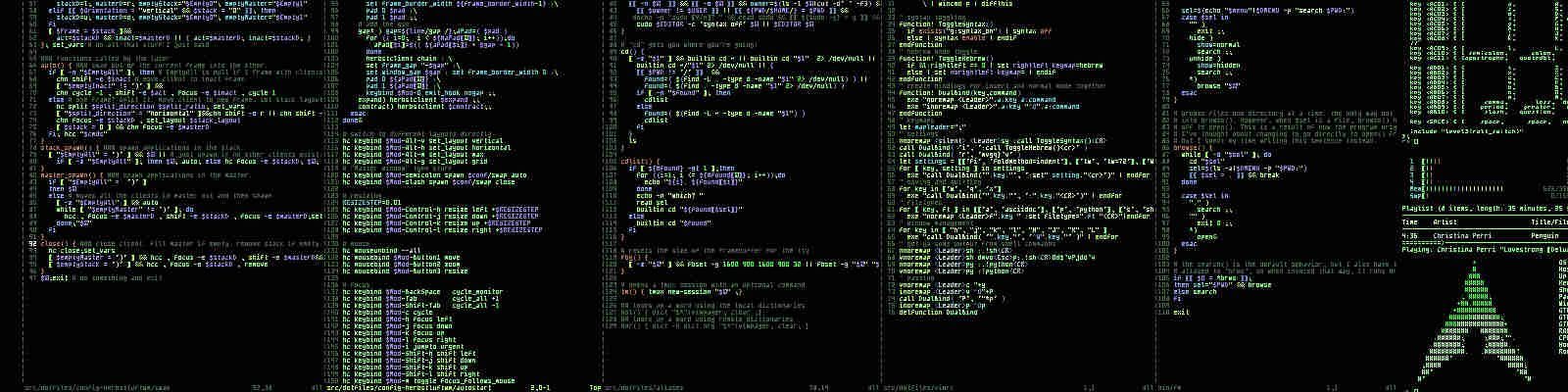
Cuando instalas el Windows 10, además de la movida de que te pide una cuenta de Microsoft para crear el usuario (lo más fácil que he encontrado para evitar esto, es instalar W10 sin tener conexión a Internet), cuando abres el Menú de Inicio aparecen un montón de aplicaciones, la mayoría de las cuales no las necesitas.
El trabajo para eliminarlas es bastante engorroso. Mientras buscaba información, encontré esta página que creo que es la que mejor lo explica: «Consigue un Windows 10 limpio eliminando bloatware y apps stock» de MuyComputer.

Explico la situación. Tengo un ordenador con Windows 7 y Office 2007. Alguna vez me he encontrado con que al hacer doble click en un documento word (excel…) se muestra una ventana como la siguiente:

y al hacer click sobre el botón de Sí, se nos abre el programa (el Word en este caso) pero no abre el documento. Además se nos muestra un mensaje de error:

Lo cual es bastante raro, por que no es un problema del fichero. Ya que si abro el Word, desde la opción de Abrir, selecciono el documento, lo abre sin problemas.
Investigando por Internet, parece que la solución es por un tema de compatibilidad. A veces hay que realizar una pequeña configuración. Para ello, debemos de ir a donde se encuentra el ejecutable del Word, en mi caso está en C:\Program Files\Microsoft Office\Office12.
Una vez allí, buscar el fichero WinWord.exe y hacer click en el con el botón derecho de nuestro ratón, se muestra el menú contextual. Aquí, en este menú, hacemos click en Propiedades

Una vez en la ventana de Propiedades, seleccionar la pestaña de Compatibilidad

En este ejemplo, pone en Modo de Compatibilidad: Windows XP (Service Pack 2).
Tenemos que elegir Windows 7 como modo de Compatibilidad.
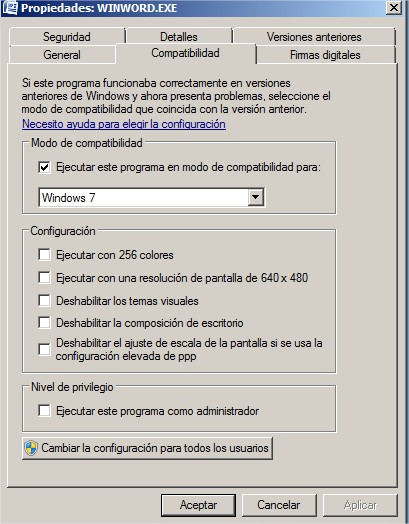
De esta forma, es como he conseguido que funcione. A veces vuelve otra vez a desconfigurarse, y hay que configurar de nuevo. Sobre todo, si intenta abrir un documento de Word de una versión posterior. Por ahora es la única manera que he encontrado para solucionarlo.
También debería de funcionar en el caso del Excel y Powerpoint. Espero que os ayude si tenéis alguna vez este problema
De repente, y sin saber porqué, nuestra instalación de Windows empieza a crecer y a ocupar más y más espacio del disco duro como «si fueran a prohibirlo mañana». Y esto pasa también con los ordenadores de tus clientes, de tu empresa….
Cuando instalaste Windows 7 o Windows 10 en una partición de 75Gb, pensaste que con eso ibas «sobrao», pero pasan los días, semanas y meses y de repente el ordenador te suelta una alerta que te hiela la sangre, ¡vamos como si en tu habitación hubiera entrado el ejercito de caminantes blancos!…

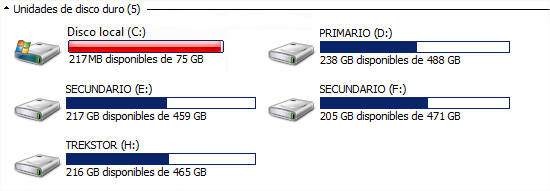
Generalmente, si buscas por internet hay multitud de tutoriales de como «Liberar espacio» de un disco duro

La limpieza del equipo con regularidad libera espacio en disco y ayuda a obtener un mejor rendimiento. Una de las formas más fáciles de borrar archivos que ya no necesitas es mediante el uso del Liberador de espacio en disco.
Aunque os digo una cosa, no esperéis solucionar el problema con lo que acabamos de hacer. Esto no libera el espacio que por arte de magia se está borrando de nuestro sistema.
Además de todo lo dicho anteriormente, y que puedes encontrar en un montón de tutoriales por Internet, te voy a explicar dos técnicas para liberar espacio o no usar más de la cuenta. Y estas técnicas si que recuperan espacio la mayoría de las veces.
Eliminando los archivos pagefile.sys y hiberfil.sys
Lo primero para poder realizar esta tarea es que necesitamos tener permisos de administrador en el sistema.
Si somos administradores, accedemos a la ubicación predeterminada de Windows donde guarda las actualizaciones de Windows Update: C:\Windows\SoftwareDistribution, siendo C la letra de la unidad donde tenemos instalado Windows. En esta carpeta se descargan todas las actualizaciones de Windows Update y desde donde se instalan posteriormente.

Nuestra intención es que las actualizaciones no se descargen en este directorio sino en otro disco donde tengamos más espacio, por ejemplo en D:\SoftwareDistribution\WindowsUpdateDownload. El directorio, cada uno que ponga el nombre que quiera.
Hay que hacer varias tareas:
Abrimos el administrador de tareas de Windows y en la pestaña Servicios buscamos wuauserv (el servicio de Windows Update). Una vez lo hemos encontrado, hacemos clic con el botón derecho sobre él y detenemos el servicio.

Para esto, abrimos una ventana del símbolo del sistema (cmd) con permisos de administrador y ejecutamos el comando siguiente:
mklink /j C:\windows\SoftwareDistribution D:\SoftwareDistribution\WindowsUpdateDownload
Cuando el comando se ejecute correctamente, ya podemos copiar todos los archivos de la carpeta C:\Windows\SoftwareDistribution.old a la nueva, D:\SoftwareDistribution\WindowsUpdateDownload por si tuviéramos una descarga a medias, que ésta comience donde se quedó y no desde cero.
Si nos encontramos con algún problema, podemos intentarlo iniciando el equipo en modo seguro o a prueba de fallos.
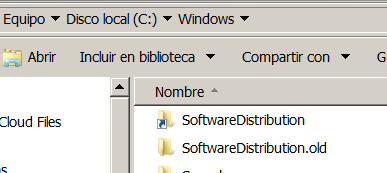
En el directorio Windows deberíamos tener algo parecido a lo que se muestra en la imagen. Cómo ves, está el antiguo directorio renombrado (SoftwareDistribution.old), y el enlace creado. Recordar que hemos debido copiar todos los archivos (incluidos subdirectorios) del anterior directorio al nuevo.
net start wuauserv
En este capítulo voy a explicar cómo podemos gestionar dos archivos del sistema: pagefile.sys y hiberfil.sys para adaptarlos a nuestra necesidad o borrarlos directamente para ahorrar espacio en nuestro disco duro, útil sobre todo cuando tenemos problemas de espacio disponible. Estos dos archivos son utilizados por Windows para llevar a cabo ciertas tareas como el intercambio de memoria o la hibernación pero que en la mayoría de los casos, no las usamos.
Si tienes un ordenador con más de 6GB de RAM, te conviene estar atento a esta explicación. Puedes recuperar de 8 a 25 GB (dependiendo de tu memoria RAM)
Estos dos ficheros están en el directorio raiz de la unidad donde se ha instalado el Windows. (generalmente en C:\). Lo que ocurre es que son archivos protegidos del sistema y por defecto no se ven. Lo primero que tenemos que hacer es mostrar los archivos protegidos del sistema operativo. Esto se realiza en el apartado «Opciones de Carpeta» del sistema Windows. Hay varias maneras de mostrar la ventana de «Opciones de Carpeta». Yo voy a usar una que funciona en Windows 7 y Windows 10.
Hacemos clic en el botón de Inicio de Windows, y escribimos «opciones de carpeta» (sin las comillas) en el campo «Buscar archivos y programas«; en Windows 10 la búsqueda se hace desde Cortana.

Al hacer clic en «Opciones de carpeta» se nos abre una ventana, donde:
En la siguiente imagen muestro los pasos que he descrito anteriormente.

Una vez hecho esto, accedemos al directorio raíz de la instalación de Windows (generalmente es C:/) y podemos ver a estos dos ficheros y su tamaño.

Como podéis ver, en mi instalación, estos dos ficheros ocupan casi ¡¡ 28 GB de disco duro!!. ¡¡WTF…¿Qué está pasando en mi sistema?!!!
Bueno, tranquilos, que esto se puede solucionar rápidamente. Pero ¿para que sirven exáctamente estos dos ficheros?
Voy a resumir un poco la información que se puede encontrar navegando por Internet, os pongo de donde he conseguido la información.
Qué es y para que sirve el archivo Pagefile.sys
Este archivo es muy especial y lo usa Windows para almacenar temporalmente datos los cuales son intercambiados entre la memoria RAM y éste, con el fin de disponer de un bloque mas grande de memoria, a ésta se le conoce como MEMORIA VIRTUAL. El archivo se crea en el momento de la instalación de Windows en la unidad raíz (normalmente C:\) donde se encuentra el boot del sistema y sus atributos son de oculto.
El archivo de paginación es utilizado por el sistema para copiar datos que deberían estar en la memoria RAM pero que ya no caben en el espacio disponible. Este archivo funciona como una memoria RAM secundaria y mucho más lenta de manera que el sistema operativo intercambia datos con ella para poder seguir ejecutando todos los programas sin problemas.
El tamaño de archivo pagefile.sys normalmente es 1.5 veces mas grande que la memoria RAM del sistema. (Por ejemplo, si tienes 1GB de RAM, el archivo debería pesar algo como 1.5GB..). Pero claro, hoy en día, la memoria RAM está bastante asequible, lo que implica que es razonable construir equipos con bastante memoria RAM en el ordenador y que no es un disparate tener un equipo de escritorio con 16 gigabytes de RAM o más. En estos casos, el fichero pagefile.sys podría llegar a casi ¡¡24 GB!!.
Si tenemos 8 GB de memoria RAM o más y no hacemos uso intensivo de ella podemos deshabilitar esta paginación de manera que ahorraremos varios GB de espacio en el disco duro. Como desactivarla por completo no es recomendable también podemos reducir su tamaño total e incluso mover su ubicación a otra unidad, por ejemplo, otro disco duro o partición que no tiene por qué ser el del sistema.
Podemos elegir entre eliminar o reducir su tamaño. La eliminación completa podría hacer que el sistema en alguna situación se quede sin memoria. Esto en cualquier caso está recomendado para equipos con bastante memoria RAM. Desaconsejado en ordenadores con menos de 6 gigabytes de RAM. En caso que mostrara algún problema, el proceso es totalmente reversible y podremos volver a crear el archivo pagefile.sys. Claro, siempre que haya espacio en el disco duro para él. Para ajustar o eliminar el pagefile.sys en windows 7 haremos lo siguiente:
Con los mismos pasos podemos volver a ajustar el archivo pagefile.sys si la nueva configuración no es satisfactoria.
y ahora en imágenes




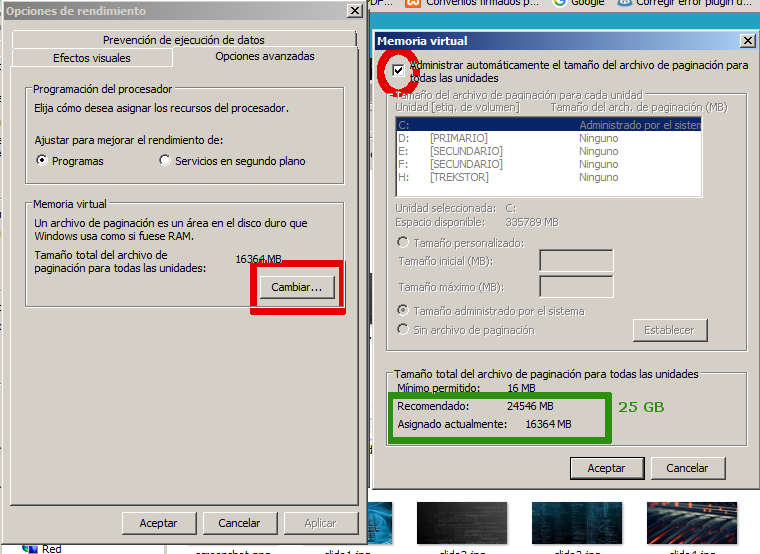
Como se ve en la imagen, el tamaño del archivo de memoria virtual en la actualidad es de 16 GB pero el recomendado es de casi 25GB. Para cambiarlo lo primero que tenemos que hace es de-seleccionar el check de «Administrar automáticamente el tamaño …..», situado en la parte superior de la ventana.

Como podemos ver, en esta ventana nos aparecerán todos nuestros discos duros y la paginación que queremos tener en cada uno de ellos. Podemos desactivar la paginación, por ejemplo, para C y habilitarla en D.
También podemos dejar que sea el sistema el que configure el tamaño de esta automáticamente o configurarlo nosotros según queramos, con más o con menos espacio. El tamaño mínimo es de 16MB. O incluso configurar el sistema para no tener este archivo
Cuando apliquemos los cambios nos pedirá reiniciar. Tras esto podremos ver cómo el archivo pagefile.sys se ha modificado como nosotros hemos indicado (por ejemplo desactivándose, cambiando de tamaño o moviéndose a otra unidad).
Yo he puesto 2000MB (2GB) como tamaño máximo, y ya me parece mucho, pero he recuperará 14 GB con esta acción.

Otros de los archivos que genera Windows por defecto es hiberfil.sys. Este archivo es utilizado por el sistema operativo para “hibernar” el sistema, es decir, en vez de apagarlo se copia el contenido de la memoria RAM al disco duro y al volver a encenderlo se vuelve a cargar toda la información en la memoria, pudiendo retomar su uso tal como lo dejamos.
Cuanto mayor es la RAM mayor es este archivo, y si tenemos problemas de espacio o utilizamos discos SSD que generalmente son de menor capacidad que los HDD, podemos borrar este archivo y ahorrar así unos cuantos gigas de espacio.
Para ello simplemente debemos abrir una ventana de CMD (con permisos de administración) y teclear en ella:
powercfg /h off

Después de realizar estas acciones, reiniciamos el sistema y vemos como hemos recuperado todos los Gigas que estos ficheros habían ocupado.

Este fichero irá creciendo, pero como máximo tendrá 2000 MB (2GB) de tamaño.