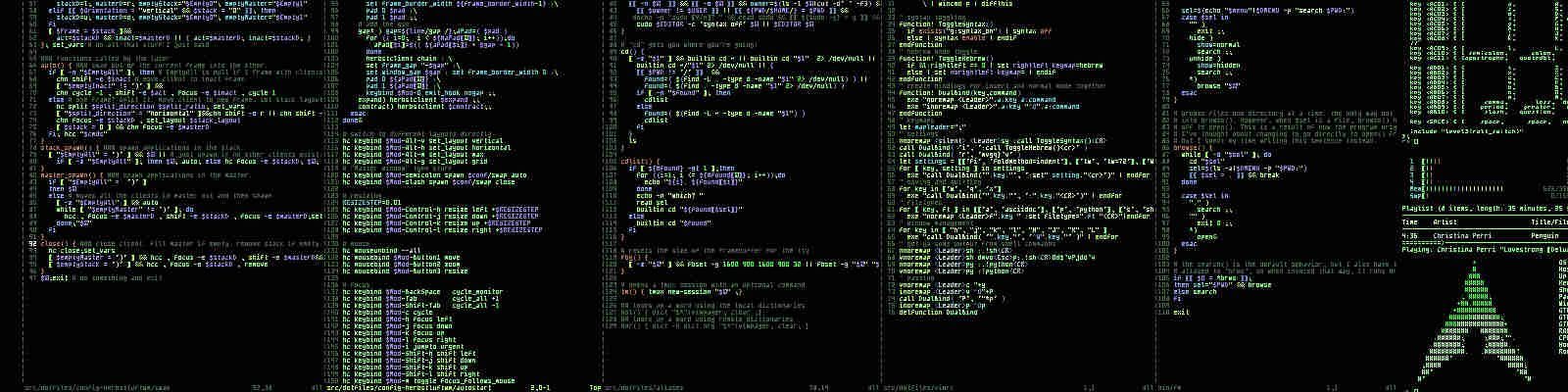

Pues así es; el ordenador en un cliente pasó de W10 con ficheros, documentos, imágenes, videos… del año 2022 a W7 con los ficheros que tenía el usuario en 2019 (antes de la pandemia).

Pensé es que había fallado alguna actualización del W10 y se había cargado el sistema. ¡¡A ver cómo arreglo esto!!
Lo primero que hago siempre, es clonar el disco duro, para hacer las pruebas en el clonado y tener siempre algo a lo que volver en caso de necesidad. El ordenador tenía 2 discos duros, de cuando hace 1 año realizamos una mejora en el sistema: le añadimos memoria RAM y un disco SSD para que fuera más rápido. Lo que había hecho en esta actualización era clonar el disco mecánico que tenía W7 en un disco SSD y actualizar a W10. (Esto es una pista, pero yo no me di cuenta).
También me comentó el usuario que al arrancar le había salido una pantalla en negro con un montón de «cosas de esas que no tengo por que entender» y que no sabía con exactitud si había presionado alguna tecla. Con lo que te dicen los usuarios, la mayoría de las veces no puedes saber que ha pasado, así que aquí, me imagino que será la pantalla negra que se ve cuando arrancas el ordenador y que muestra información de que hay sectores dañados en el disco duro, y que empieza a realizar el escaneado para buscar sectores defectuosos.
Bueno, empecé a trabajar con el ordenador y el usuario tenía razón, el sistema había vuelto a 2019, aunque la fecha del sistema era correcta. Busqué si había alguna copia de seguridad o punto de restauración pero no existían. (Recordad que hay dos discos duros conectados en el ordenador)
Seguí investigando con el administrador de discos y aquí me día cuenta de algo raro. La unidad C: estaba mapeada en el disco mecánico (el antiguo) y no en el SSD. ¡Mierda!, de alguna manera, se ha cambiado la configuración del arranque del ordenador y en lugar de de arrancar con el SSD arrancaba con el antiguo.
Tiré por la vía rápida: desconecté el disco duro antiguo, arranqué el ordenador y ….

el ordenador que viajó al pasado, ha vuelto…
Esto ya no se me olvida. Lo primero chequear los discos conectados y el arranque del ordenador. Me habría ahorrado media mañana.
Una de las características más importantes y más usadas en cualquier sistema operativo es la de compartir las carpetas con otros equipos que están en la misma red. Esto en los sistemas Windows es muy fácil de hacer, con un par de clicks podemos compartir una carpeta en nuestra red o grupo de trabajo rápidamente. El problema con el que me encuentro a veces, es que el usuario no se acuerda que carpetas son las que ha compartido; es decir, en el mapa de red aparecen el nombre con el que compartimos las carpetas, pero no sabemos cual es el path de estas carpetas en el equipo.
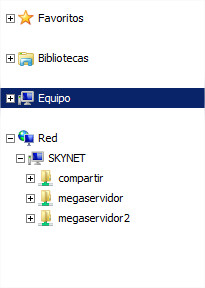 Vista de las carpetas compartidas en una red
Vista de las carpetas compartidas en una red
En realidad es como todo en esta vida: bastante fácil si sabes como hacerlo :-).
Voy a explicar dos maneras:
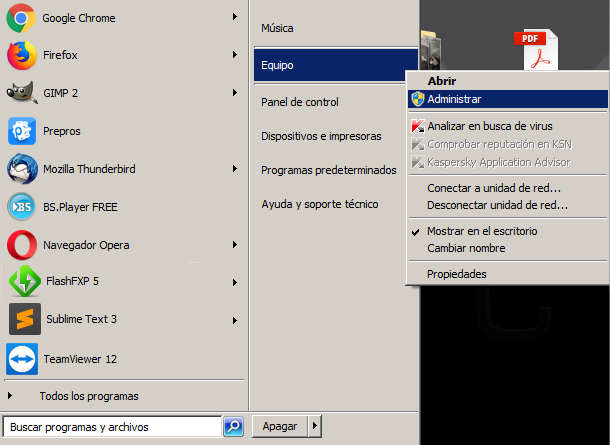
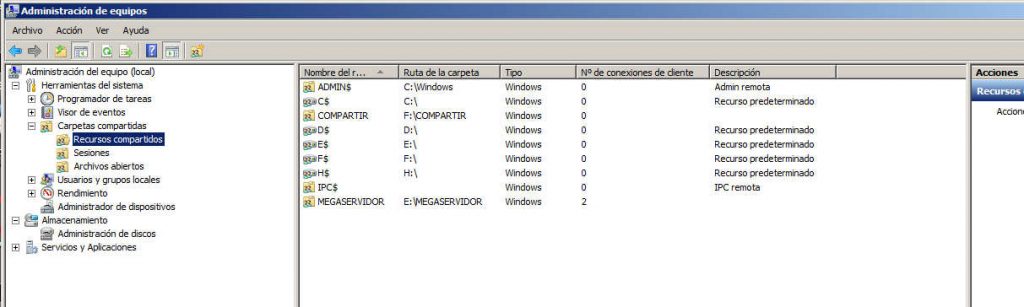 Listado carpetas compartidas en nuestro equipo usando Administración de equipos
Listado carpetas compartidas en nuestro equipo usando Administración de equipos
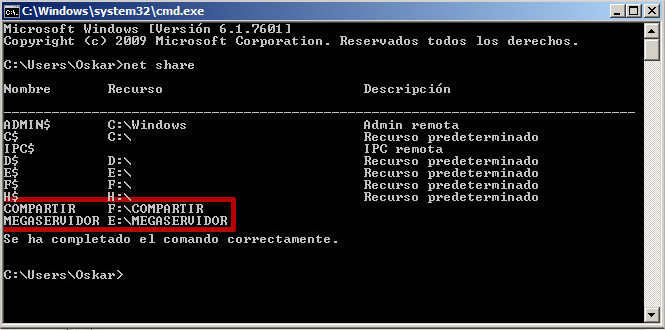 Listado carpetas compartidas en nuestro equipo usando cmd
Listado carpetas compartidas en nuestro equipo usando cmd
El otro día me encontré con un problema por primera vez. En uno de los ordenadores de uno de mis clientes, no le funcionaba el «Enviar a Destinatario por correo». Es decir, adjuntar un fichero directamente en un email. Algo que realizamos tan a menudo que no nos damos ni cuenta.
Cómo ya he comentado, es la primera vez que me encuentro con este problema, y estaba bastante despistado ya que el programa predeterminado para el correo funcionaba correctamente.
comentado, es la primera vez que me encuentro con este problema, y estaba bastante despistado ya que el programa predeterminado para el correo funcionaba correctamente.
Así, que lo que hacemos siempre en estos casos, encomendarnos a san Google.
Buscando encontré una solución que consistía en crear un nuevo enlace de «Destinatario de correo» en el menú contextual.
La página que encontré está en inglés así que os voy a traducir e indicar lo que yo hice.
Lo primero es saber donde se ha instalado nuestro programa predeterminado. En este caso era Outlook 2007. Así que hay que buscar el directorio de instalación. En mi caso está en
C:\Program Files (x86)\Microsoft Office\Office12

Una vez encontrado el directorio, hay que buscar el ejecutable OUTLOOK.EXE ( u OUTLOOK , si teneis definido vuestro windows para que no muestre las extensiones conocidas)
Cuando encontramos el fichero, lo enviamos al escritorio como Acceso Directo.
Ya tenemos este acceso directo en nuestro escritorio. Ahora tenemos que modificar sus propiedades y añadir /a al Destino del acceso directo. Importante, añadirlo detrás de las comillas.

En mi caso, el path del fichero que venía definido en el Destino era
y después de la modificación debe de quedar
Recordar que estos paths son de mi instalación del office, y seguramente no corresponda con vuestras instalaciones.
Una vez realizado esto, yo os recomiendo que renombréis el acceso directo. En mi caso lo voy a llamar como «Enviar usando Outlook«.
Este nombre es el que nos saldrá luego en el menú contextual del fichero cuando hacemos click con el botón derecho «Enviar a | Destinatario de correo».
Para ello abrimos nuestro explorador de archivos y escribimos Shell:SendTo y presionamos Enter.

Nos mostrará todos los accesos directos que se encuentran en el apartado «Enviar A«.

Lo que tenemos que hacer es borrar el acceso «Destinatario de correo» y copiar el acceso directo que hemos creado «Enviar usando Outlook«, quedando de la siguiente manera:

quedando ahora mismo, el menú contextual con el nuevo acceso para enviar por email.

Espero que os sirva si tenéis el mismo problema con el que me encontré.